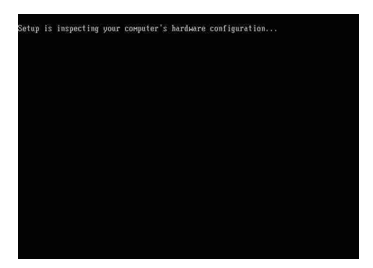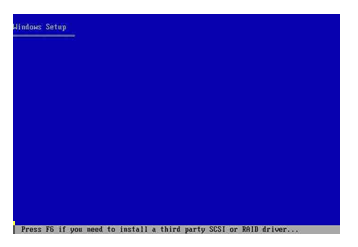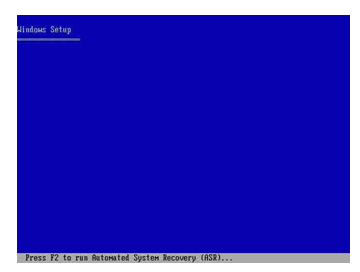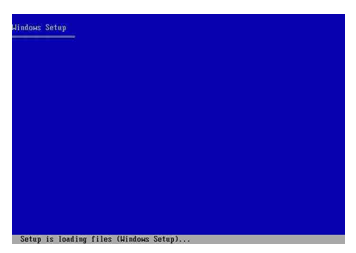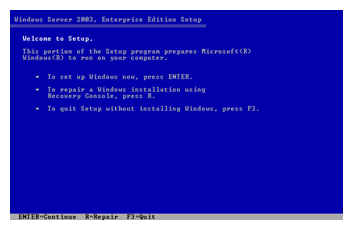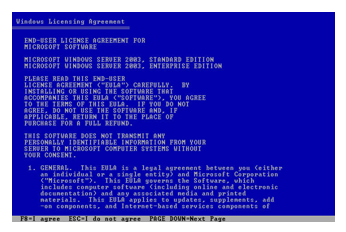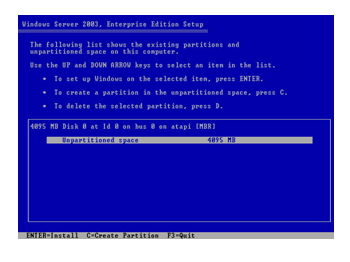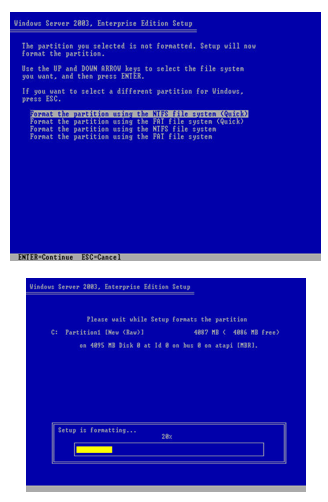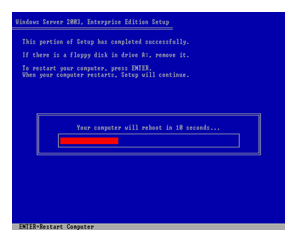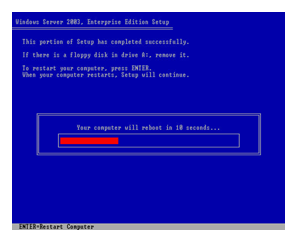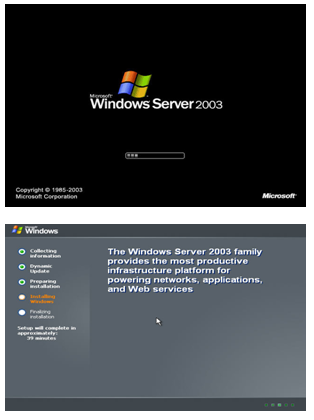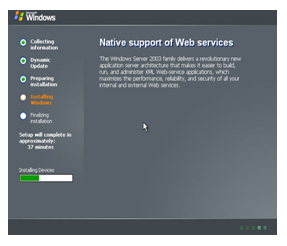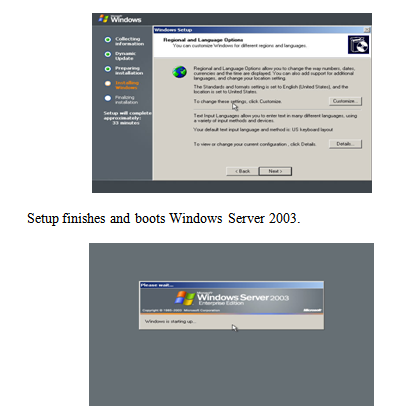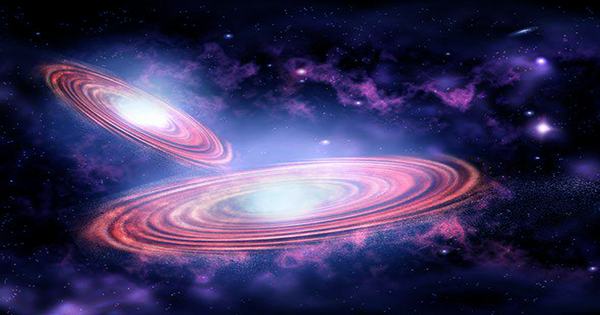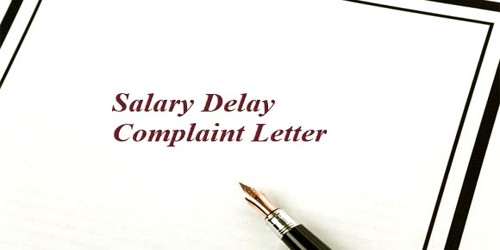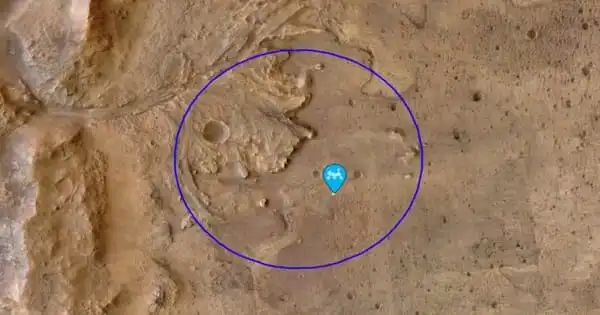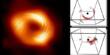Step #1: Plan your installation
When you run the Windows Server 2003 Setup program, you must provide information about how to install and configure the operating system. Thorough planning can make your installation of Windows Server 2003 more efficient by helping you to avoid potential problems during installation. An understanding of the configuration options will also help to ensure that you have properly configured your system.
I won’t go into that part right now (I might later this month, no promises…) but here are some of the most important things you should take into consideration when planning for your Windows Server 2003 installation:
- Check System Requirements
- Check Hardware and Software Compatibility
- Determine Disk Partitioning Options
- Choose the Appropriate File System: FAT, FAT32, NTFS
- Decide on a Workgroup or Domain Installation
- Complete a Pre-Installation Checklist
After you made sure you can go on, start the installation process.
Step #2: Beginning the installation process
You can install Windows Server 2003 in several methods – all are valid and good, it all depends upon your needs and your limitations.
For example, you can install directly from a CD by booting your computer with the CD, or you can also copy the I386 folder from a CD and run the setup process by going into the I386 folder and using the WINNT or WINNT32 command (depending upon your existing operating system).It doesn’t matter how you run the setup process, but the moment it runs – all setup methods look alike.
Step #3: The text-based portion of the Setup program
The setup process begins loading a blue-looking text screen (not GUI). In that phase you will be asked to accept the EULA and choose a partition on which to install 2003, and if that partition is new, you’ll be asked to format it by using either FAT, FAT32 or NTFS.
- Start the computer from the CD.
- You can press F6 if you need to install additional SCSI adapters or other mass-storage devices. If you do you will be asked to supply a floppy disk with the drivers and you CANNOT browse it (or a CD for that matter). Make sure you have one handy.
- If you want, you can press F2 to run the ASR sequence. For that you need a good backup created by the Windows Server 2003 backup program, and the ASR floppy disk. If you plan to install a new copy of 2003 – don’t do anything.
- Setup will load all the needed files and drivers.
- Select To Setup Windows Server 2003 Now. If you want, and if you have a previous installation of the OS, you can try to fix it by pressing R. If not, just press ENTER.
- Read and accept the licensing agreement and press F8 if you accept it.
Select or create the partition on which you will install Windows Server 2003. Depending upon your existing disk configuration choose one of the following:
- If the hard disk is unpartitioned, you can create and size the partition on which you will install Windows Server 2003.
- If the hard disk is already partitioned, but has enough unpartitioned disk space, you can create an additional partition in the unpartitioned space.
- If the hard disk already has a partition that is large enough, you can install Windows Server 2003 on that partition. If the partition has an existing operating system, you will overwrite that operating system if you accept the default installation path. However, files other than the operating system files, such as program files and data files, will not be overwritten.
- If the hard disk has an existing partition, you can delete it to create more unpartitioned space for the new partition. Deleting an existing partition erases all data on that partition.
If you select a new partition during Setup, create and size only the partition on which you will install Windows Server 2003. After installation, use Disk Management to partition the remaining space on the hard disk.
- Select a file system for the installation partition. After you create the partition on which you will install Windows Server 2003, you can use Setup to select the file system with which to format the partition. Windows Server 2003 supports the NTFS file system in addition to the file allocation table (FAT) and FAT32 file systems. Windows Server 2003, Windows XP Professional, Windows 2000, and Windows NT are the only Microsoft operating systems that you can use to gain access to data on a local hard disk that is formatted with NTFS. If you plan to gain access to files that are on a local Windows Server 2003 partition with the Microsoft Windows 95 or Windows 98 operating systems, you should format the partition with a FAT or FAT32 file system. We will use NTFS.
- Setup will then begin copying necessary files from the installation point (CD, local I386 or network share).
- Note: If you began the installation process from an MS-DOS floppy, make sure you have and run SMARTDRV from the floppy, otherwise the copying process will probably last more than an hour, perhaps even more. With SMARTDRV (or if setup was run by booting from CD) the copying will probably last a few minutes, no more than 5 max.
- The computer will restart in graphical mode, and the installation will continue.
Step #4: The GUI-based portion of the Setup program
The setup process reboots and loads a GUI mode phase.
It will then begin to load device drivers based upon what it finds on your computer. You don’t need to do anything at this stage
- Click Customize to change regional settings, if necessary.
- Current System Locale – Affects how programs display dates, times, currency, and numbers. Choose the locale that matches your location, for example, French (Canada).
- Current Keyboard Layout – Accommodates the special characters and symbols used in different languages. Your keyboard layout determines which characters appear when you press keys on the keyboard.
If you don’t need to make any changes just press Next.
Setup finishes and boots Windows Server 2003.
That’s it! you’re done!
Thank you