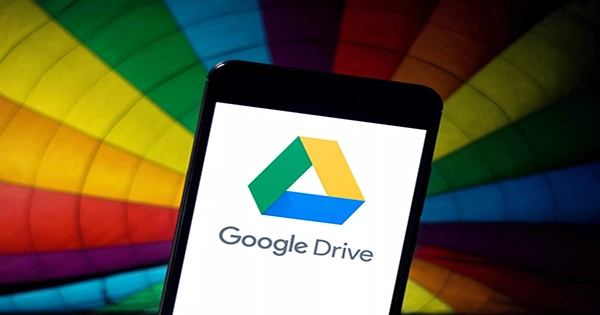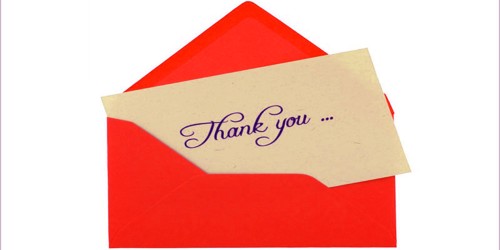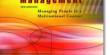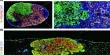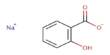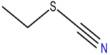Whether it’s a solid-state drive or a conventional hard disk drive, every PC comes with an internal storage device for files. However, if you’re a genuine Google Drive power user, you may link your Google Drive account to File Explorer to effectively transform it into a new hard drive.
You may simply access your files by adding Google Drive to your File Explorer without ever opening a web browser. For PCs that are running low on space, it essentially functions as a new hard drive.
Although the majority of users access Google Drive using a web browser, Google also provides a Google Drive app that may be downloaded. Your File Explorer will now include Google Drive when you install and configure this software.
Initially, click this link to download the Google Drive app. Open the installation file once it has been downloaded and select the blue Install button. Additionally, you have the option to add desktop shortcuts that, when clicked, open Google Docs, Sheets, or Slides in a web browser.
To connect your Google Drive account, launch the Google Drive app after downloading it and click the blue Sign in with browser icon. You can sign into your Google account and confirm that you want to link everything by opening a browser.
Allow the app to connect for a while. When that occurs, Google Drive will be a new place in File Explorer (G:).
To view your entire Google Drive library in the File Explorer window, click this drive. In this window, you can open, move, or delete files, and no matter what device you’re using, any changes you make will be reflected throughout your whole library. To utilize it, you must maintain an internet connection.
You must terminate the application if you ever wish to remove the Google Drive shortcut from your File Explorer.
There is a little Drive icon in the taskbar to the right of your screen whenever the Google Drive application is open. To find it, you might have to click the upward-pointing arrow icon.
To access the app menu, click this Google Drive icon. Then select Quit by clicking the gear symbol in the top-right corner of this menu.
The shortcut to Google Drive will vanish from your File Explorer. However, if you pinned the Drive shortcut to your File Explorer, be mindful that it will still be there, but clicking it will result in an error message.
Anytime you wish, you can restart the program by finding and launching the Google Drive software on your computer.