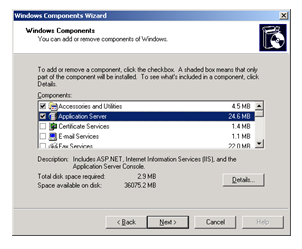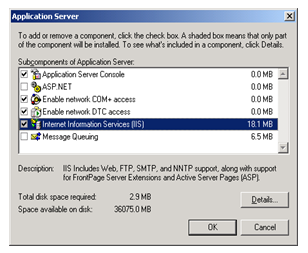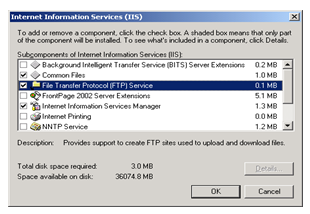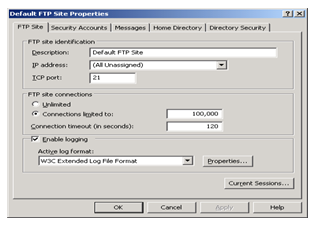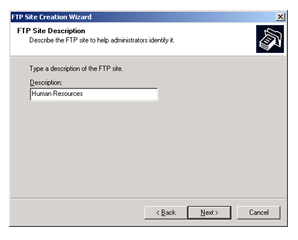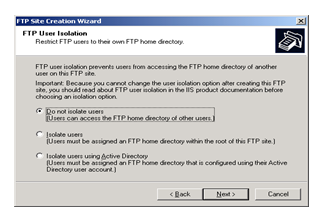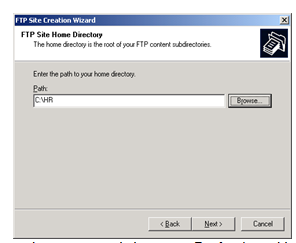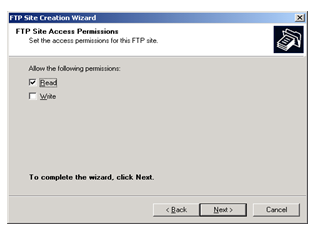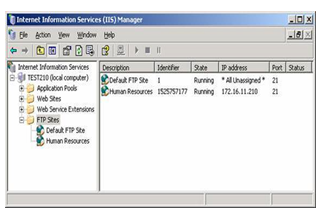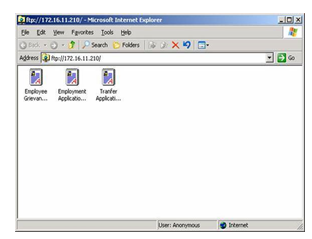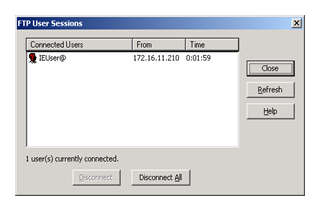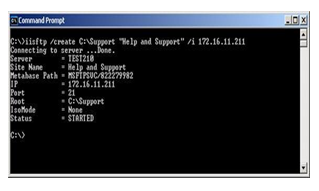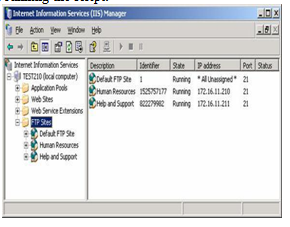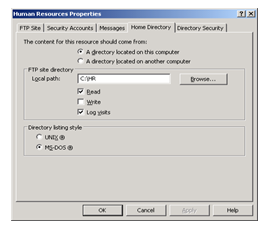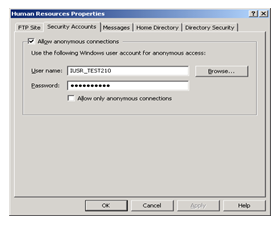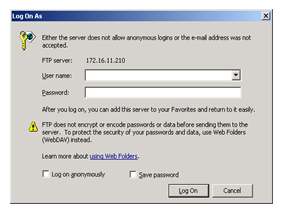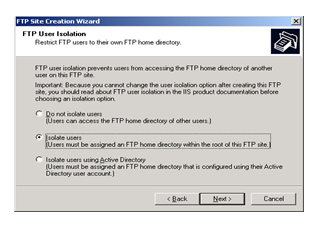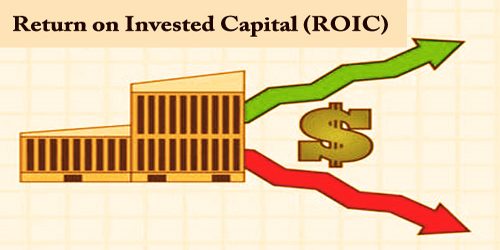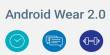Creating and Configuring FTP Server
In this article we’ll walk you through the steps of creating FTP sites in Windows Server 2003 using both Internet Services Manager and scripts. The tutorial will also will explain how to perform common administration tasks involving FTP sites and also how to implement FTP User Isolation, a new feature of Windows Server 2003 enables users to have their own separate FTP home directories.
In a previous article we saw that Internet Information Services 6 (IIS 6) is a powerful platform for building and hosting web sites for both the Internet and corporate intranets. IIS 6 is also equally useful for setting up FTP sites for either public or corporate use, and in this article we”ll walk through the process of creating and configuring FTP sites using both the GUI (IIS Manager) and scripts included in Windows Server 2003. The specific tasks we”ll walk through in this article are:
- Creating an FTP Site
- Controlling Access to an FTP Site
- Configuring FTP Site Logging
- Stopping and Starting FTP Sites
- Implementing FTP User Isolation
For sake of interest, we”ll again explain these tasks in the context of a fictitious company called TestCorp as it deploys FTP sites for both its corporate intranet and for anonymous users on the Internet.
Preliminary Steps
As mentioned in the previous article, IIS is not installed by default during a standard installation of Windows Server 2003, and if you installed IIS using Manage Your Server as described in the previous article this installs the WWW service but not the FTP service. So before we can create FTP sites we first have to install the FTP service on our IIS machine. To do this, we need to add an additional component to the Application Server role we assigned our machine when we used Manage Your Server to install IIS.
Begin by opening Add or Remove Programs in Control Panel and selecting Add/Remove Windows Components. Then select the checkbox for Application Server:
Click Details and select the checkbox for Internet Information Services (IIS):
Click Details and select the checkbox for File Transfer Protocol (FTP) Services.
Click OK twice and then Next to install the FTP service. During installation you”ll need to insert your Windows Server 2003 product CD or browse to a network distribution point where the Windows Server 2003 setup files are located. Click Finish when the wizard is done.
Creating an FTP Site
As with web sites, the simplest approach to identifying each FTP site on your machine is to assign each of them a separate IP address, so let”s say that our server has three IP addresses (172.16.11.210, 172.16.11.211 and 172.16.11.212) assigned to it. Our first task will be to create a new FTP site for the Human Resources department, but before we do that let”s first examine the Default FTP Site that was created when we installed the FTP service on our machine. Open IIS Manager in Administrative Tools, select FTP Sites in the console tree, and right-click on Default FTP Site and select Properties:
ust like the Default Web Site, the IP address for the Default FTP Site is set to All Unassigned. This means any IP address not specifically assigned to another FTP site on the machine opens the Default FTP Site instead, so right now opening either ftp://172.16.11.210, ftp://172.16.11.211 or ftp://172.16.11.212 in Internet Explorer will display the contents of the Default FTP Site.
Let”s assign the IP address 172.16.11.210 for the Human Resources FTP site and make D:\HR the folder where its content is located. To create the new FTP site, right-click on the FTP Sites node and select New –> FTP Site. This starts the FTP Site Creation Wizard. Click Next and type a description for the site:
Click Next and specify 172.16.11.210 as the IP address for the new site:
Click Next and select Do not isolate users, since this will be a site that anyone (including guest users) will be free to access:
Click Next and specify C:\HR as the location of the root directory for the site:
Click Next and leave the access permissions set at Read only as this site will only be used for downloading forms for present and prospective employees:
Click Next and then Finish to complete the wizard. The new Human Resources FTP site can now be seen in IIS Manager under the FTP Sites node:
To view the contents of this site, go to a Windows XP desktop on the same network and open the URL ftp://172.16.11.210 using Internet Explorer:
Note in the status bar at the bottom of the IE window that you are connected as an anonymous user. To view all users currently connected to the Human Resources FTP site, right-click on the site in Internet Service Manager and select Properties, then on the FTP Site tab click the Current Sessions button to open the FTP User Sessions dialog:
Note that anonymous users using IE are displayed as IEUser@ under Connected Users.Now let”s create another FTP site using a script instead of the GUI. We”ll create a site called Help and Support with root directory C:\Support and IP address 172.16.11.211
Here’s the result of running the script:
Controlling Access to an FTP Site
Just like for web sites, there are four ways you can control access to FTP sites on IIS: NTFS Permissions, IIS permissions, IP address restrictions, and authentication method. NTFS permissions are always your first line of defense but we can’t cover them in detail here. IIS permissions are specified on the Home Directory tab of your FTP site’s properties sheet:
Note that access permissions for FTP sites are much simpler (Read and Write only) than they are for web sites, and by default only Read permission is enabled, which allows users to download files from your FTP site. If you allow Write access, users will be able to upload files to the site as well. And of course access permissions and NTFS permissions combine the same way they do for web sites.
Like web sites, IP address restrictions can be used to allow or deny access to your site by clients that have a specific IP address, an IP address in a range of addresses, or a specific DNS name. These restrictions are configured on the Directory Security tab just as they are for web sites, and this was covered in the previous article so we won’t discuss them further here.
FTP sites also have fewer authentication options than web sites, as can be seen by selecting the Security Accounts tab:
By default Allow anonymous connections is selected, and this is fine for public FTP sites on the Internet but for private FTP sites on a corporate intranet you may want to clear this checkbox to prevent anonymous access to your site. Clearing this box has the result that your FTP site uses Basic Authentication instead, and users who try to access the site are presented with an authentication dialog box:
Note that Basic Authentication passes user credentials over the network in clear text so this means FTP sites are inherently insecure (they don’t support Windows integrated authentication). So if you’re going to deploy a private FTP site on your internal network make sure you close ports 20 and 21 on your firewall to block incoming FTP traffic from external users on the Internet.
Configuring FTP Site Logging
As with web sites, the default logging format for FTP sites is the W3C Extended Log File Format, and FTP site logs are stored in folders named
%SystemRoot%\system32\LogFiles\MSFTPSVCnnnnnnnnnn
where nnnnnnnnnn is the ID number of the FTP site. And just as with web sites, you can use the Microsoft Log Parser, part of the IIS 6.0 Resource Kit Tools, to analyze these FTP site logs.
Stopping and Starting FTP Sites
If an FTP site becomes unavailable you may need to restart it to get it working again, which you can do using IIS Manager by right-clicking on the FTP site and selecting Stop and then Start. From the command-line you can type net stop msftpsvc followed by net start msftpsvc or use iisreset to restart all IIS services. Remember that restarting an FTP site is a last resort as any users currently connected to the site will be disconnected.
Implementing FTP User Isolation
Finally, let’s conclude by looking at how to implement the new FTP User Isolation feature of IIS in Windows Server 2003. When an FTP site uses this feature, each user accessing the site has an FTP home directory that is a subdirectory under the root directory for the FTP site, and from the perspective of the user their FTP home directory appears to be the top-level folder of the site. This means users are prevented from viewing the files in other users’ FTP home directories, which has the advantage of providing security for each user’s files.
Let’s create a new FTP site called Staff that makes use of this new feature, using C:\Staff Folders as the root directory for the site and 172.16.11.212 for the site’s IP address. Start the FTP Site Creation Wizard as we did previously and step through it until you reach the FTP User Isolation page and select the Isolate users option on this page:
Thank you