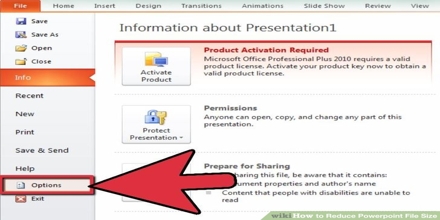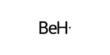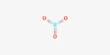Reducing file size in PowerPoint
PowerPoint presentations that contain photographs and particularly scans increase dramatically in size. This will make them very slow to send, but much more importantly it may prevent them being received. Many e-mail programmes block e-mails with large attachments.
To overcome the problem there are 2 solutions:
You can reduce the size of each picture and scan before you insert it. Scans must be re-saved as .jpg (the default is Bitmap .bmp, which is always large).
However, the easiest way is as follows:
Create your PowerPoint in the usual way. When it is finished, select one of the images by clicking once on it. You will see the selection points (small circles) on the corners, and in the middle of each side
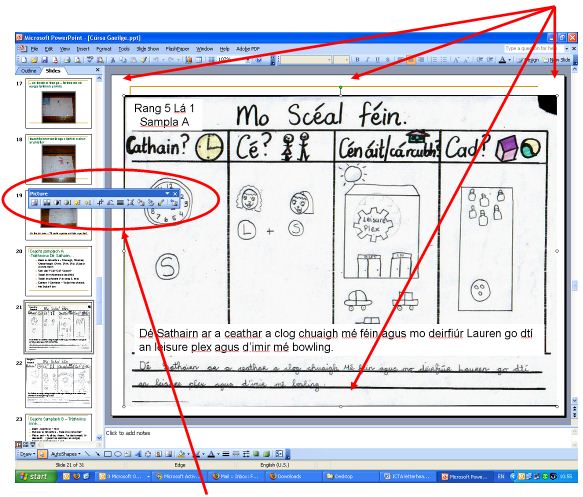
You should also see the Picture toolbar – if not Click on View, Toolbars, Picture Toolbar.
A right click on an image will give an option to ‘Format Picture’. This will give you more options but the smaller picture toolbar above is easier to use.
Here is the Picture toolbar in more detail.

The tool highlighted is the Compress Picture tool. When you click on it, the following window opens.
Choose ‘All Pictures in Document’ and ‘Web/Screen).
Click OK.
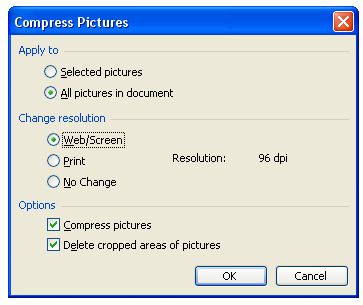
In the next message window click ‘Apply’ (you can tick the ‘Do not show me this message again’ box if you wish).
This will dramatically reduce the size of the finished PowerPoint file.
The file will now be much easier to send and there will be no problems with others receiving it.
Also important for yourself is the fact that it will now open and run much more quickly.
You can also do exactly the same with any Microsoft Word document.